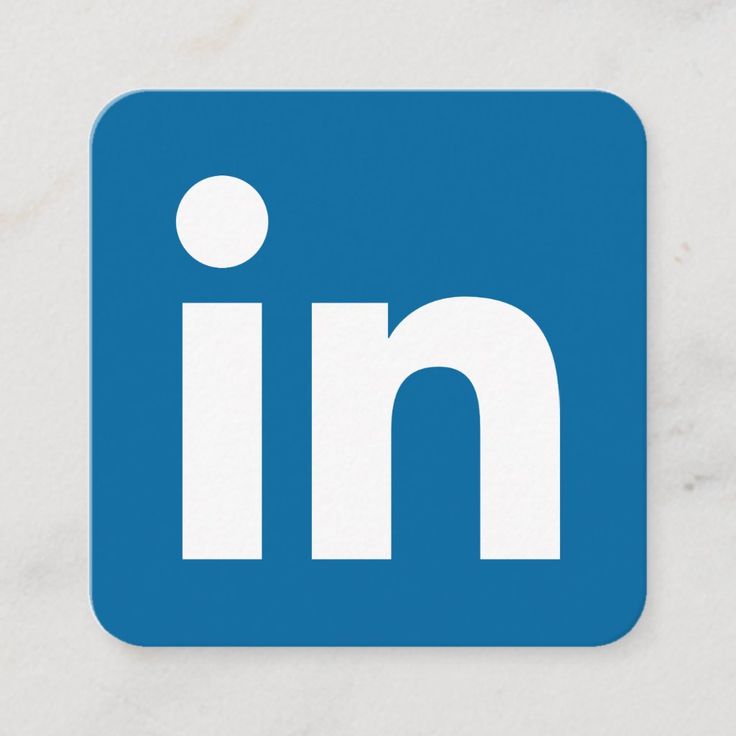Introduction
You want to use kali linux, and at the same time, you don’t want to mess up with your windows OS. Then, you can do this through virtual machine. In this article, we’ll install virtual box and kali linux. And also tell you how you can start your kali linux in the virtual box. Get ready! 😊
Requirements
Procedure
Virtual Box
Make sure you’ve downloaded the virtual box. If not, then go ahead and do this first. As I’m using windows OS, I’ll click on “windows hosts”. You’ll choose according to your OS.
Later, double click on the downloaded file then you’ll see installation widget.
Click “next”.
Press “Yes”.
Click “Yes”.
“Next”.
Install.
Wait for complete installation.
Click “Finish”.
Finally, you’ve installed virtual box! 🎉
Kali Linux
Go to Kali Linux website and click on “virtual machines”.
Select 64-bit or 32-bit, depends upon your system. Later, click on the “virtual box”.
Wait until downloading gets complete. It takes time. You can use download manager to handle this job perfectly.
After downloading, you’ll see this file.
Open your VM virtual box, that you’ve successfully installed. Click on “Add”, present on the top of virtual box. After navigating to the folder, where two extracted files of kali linux are present, click on the file with blue box icon (Type = VirtualBox Machine).
Now, you’ve successfully added Kali Linux into virtual box.
To start Kali Linux, click on the “start”, present on the top of virtual box. See Figure-6.
Enter the username and password. Then, click “login”.
- Default username = kali
- Default password = kali
Congratulations! You’ve started Kali Linux in virtual box without any problem with your host OS (windows in this case). ❤️